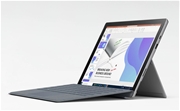Chụp màn hình máy tính - một nhu cầu mà dường như người dùng nào khi sử dụng máy tính cũng cần. Đối với sản phẩm Microsoft Surface, ta sẽ có những phương pháp riêng để có thể chụp màn hình của bạn. Cùng tham khảo bài viết dưới đây của VIETBIS để biết thêm thông tin chi tiết nhé!
Cách 1: Sử dụng phím ấn vật lý
Đối với mẫu Surface Pro 3 hoặc thiết bị cũ hơn:
Đối với phiên bản Surface Pro 3 hoặc các mẫu cũ hơn sẽ không được nhà Microsoft trang bị phím Print Screen trên Touch Cover hoặc Type Cover. Cho nên các thao tác sử dụng sẽ phức tạp hơn một chút.
Hãy làm theo các bước sau đây:
Bước 1: Nhấn và giữ nút biểu tưởng Windows ở bên cạnh của màn hình.
Bước 2: Sau đó hãy nhấn và giữ đồng thời nút giảm âm lượng [biểu tượng dấu (-)]
Đối với mẫu Surface Pro 4 trở lên:
Từ phiên bản Surface Pro 4 trở đi, do nhà Microsoft không còn thiết kế nút Windows trên bề mặt máy nữa nên cách chụp màn hình sẽ khác biệt đi.
Hãy làm theo các bước sau đây:
Bước 1: Nhấn và giữ nút Nguồn.
Bước 2: Nhấn và giữ nút tăng âm lượng.
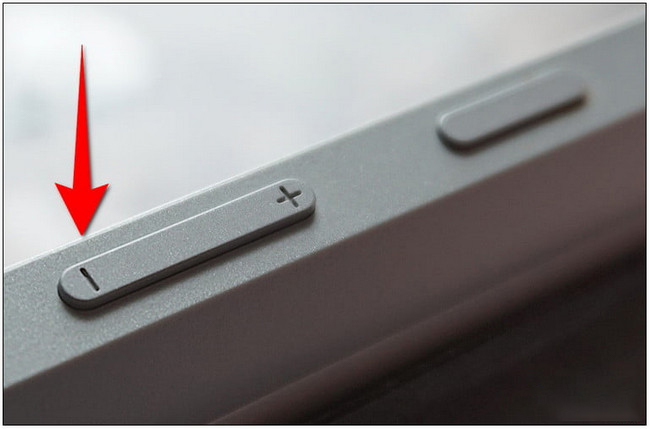
☼ Tham khảo
Cách 2: Sử dụng Touch Cover hoặc Type Cover
Đối với các sản phẩm trước Surface Pro 4:
Tuy không được tích hợp nút Print Screen, nhưng ta có thể thực hiện ấn phím tắt Fn + Windows + Spacebar.

Đối với các sản phẩm từ Surface Pro 4 trở đi:
Mặc dù không được trang bị nút Windows như các thế hệ trước, nhưng đổi lại Type Cover được tích hợp nút Print Screen. Phím này sẽ được đặt ở vị trí phím F8, ta phải vô hiệu hóa phím chức năng Fn bằng cách nhấn và giữ cho đến khi đèn LED nhỏ tắt hẳn.
Phím PrtScrn: chỉ lưu ảnh vào Clipboard (hoặc One Drive nếu người dùng thiết lập lưu ảnh lên đám mây).
Window + PrtScrn: Lưu ảnh vào mục Screenshots.
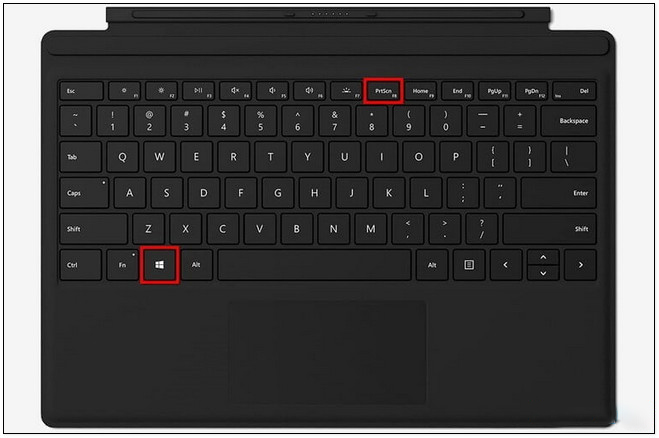
Cách 3: Sử dụng các ứng dụng tích hợp sẵn.
Không chỉ có mỗi những cách trên, ta còn có thể sử dụng công cụ Snipping Tool và Snip & Sketch.
Công cụ Snipping Tool
Bước 1: Nhập “snip” vào khung Search trên thanh Taskbar, trên danh sách kết quả tìm kiếm, nhấp vào biểu tượng để mở ứng dụng
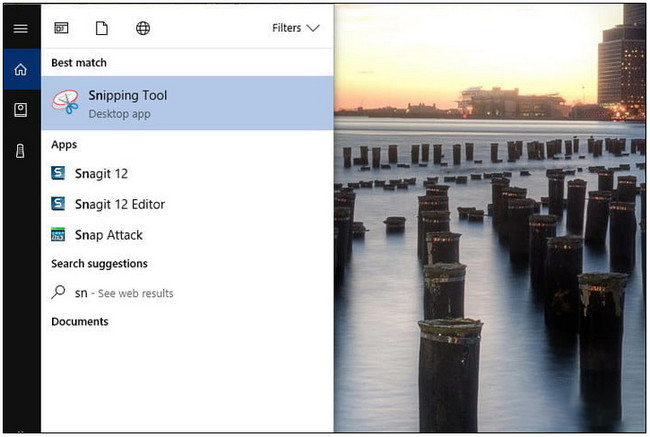
Bước 2: Snipping Tool cung cấp các công cụ như:
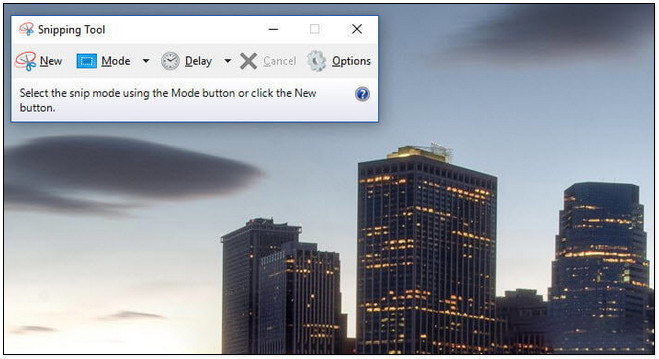
Bước 3: nhấp chuột vào New (mới) và chế độ chụp màn hình tương ứng với nhu cầu
Cách 1: Sử dụng phím ấn vật lý
Đối với mẫu Surface Pro 3 hoặc thiết bị cũ hơn:
Đối với phiên bản Surface Pro 3 hoặc các mẫu cũ hơn sẽ không được nhà Microsoft trang bị phím Print Screen trên Touch Cover hoặc Type Cover. Cho nên các thao tác sử dụng sẽ phức tạp hơn một chút.
Hãy làm theo các bước sau đây:
Bước 1: Nhấn và giữ nút biểu tưởng Windows ở bên cạnh của màn hình.
Bước 2: Sau đó hãy nhấn và giữ đồng thời nút giảm âm lượng [biểu tượng dấu (-)]
Đối với mẫu Surface Pro 4 trở lên:
Từ phiên bản Surface Pro 4 trở đi, do nhà Microsoft không còn thiết kế nút Windows trên bề mặt máy nữa nên cách chụp màn hình sẽ khác biệt đi.
Hãy làm theo các bước sau đây:
Bước 1: Nhấn và giữ nút Nguồn.
Bước 2: Nhấn và giữ nút tăng âm lượng.
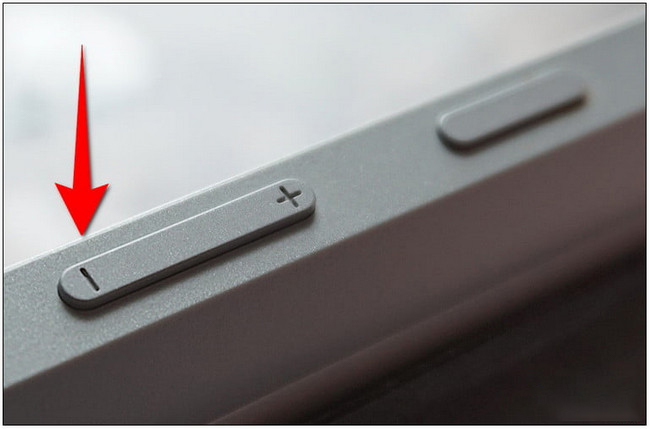
☼ Tham khảo
- Địa chỉ mua Macbook cũ giá rẻ và uy tín tại Hà Nội
- AIMO M110 - Giải pháp in nhãn giá rẻ cho doanh nghiệp
- Cách chụp và quay màn hình Macbook.
Cách 2: Sử dụng Touch Cover hoặc Type Cover
Đối với các sản phẩm trước Surface Pro 4:
Tuy không được tích hợp nút Print Screen, nhưng ta có thể thực hiện ấn phím tắt Fn + Windows + Spacebar.

Đối với các sản phẩm từ Surface Pro 4 trở đi:
Mặc dù không được trang bị nút Windows như các thế hệ trước, nhưng đổi lại Type Cover được tích hợp nút Print Screen. Phím này sẽ được đặt ở vị trí phím F8, ta phải vô hiệu hóa phím chức năng Fn bằng cách nhấn và giữ cho đến khi đèn LED nhỏ tắt hẳn.
Phím PrtScrn: chỉ lưu ảnh vào Clipboard (hoặc One Drive nếu người dùng thiết lập lưu ảnh lên đám mây).
Window + PrtScrn: Lưu ảnh vào mục Screenshots.
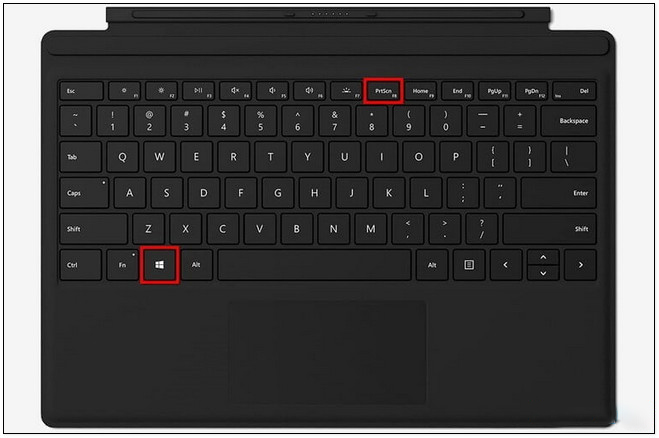
Cách 3: Sử dụng các ứng dụng tích hợp sẵn.
Không chỉ có mỗi những cách trên, ta còn có thể sử dụng công cụ Snipping Tool và Snip & Sketch.
Công cụ Snipping Tool
Bước 1: Nhập “snip” vào khung Search trên thanh Taskbar, trên danh sách kết quả tìm kiếm, nhấp vào biểu tượng để mở ứng dụng
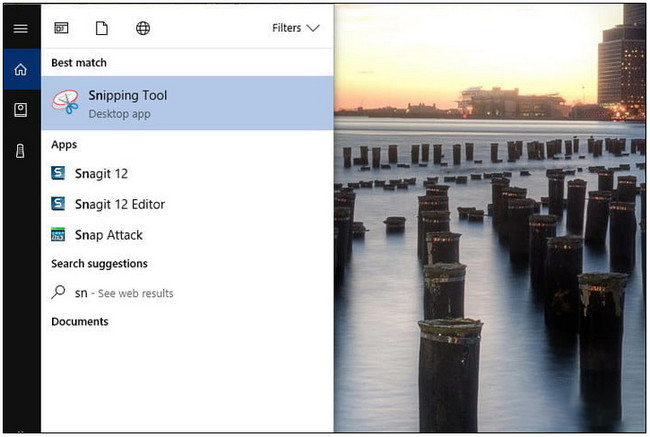
Bước 2: Snipping Tool cung cấp các công cụ như:
| Tên gọi | Tác dụng |
| Freeform (chụp tự do) | sử dụng chuột, ngón tay hoặc bút để chụp vùng tự chỉnh. |
| Rectangular | chụp một vùng hình chữ nhật để chụp. |
| Windows (chụp cửa sổ) | chụp một cửa sổ nhất định, ví dụ như trình duyệt web, ứng dụng khác... |
| Fullscreen (toàn màn hình) | chụp toàn màn hình. |
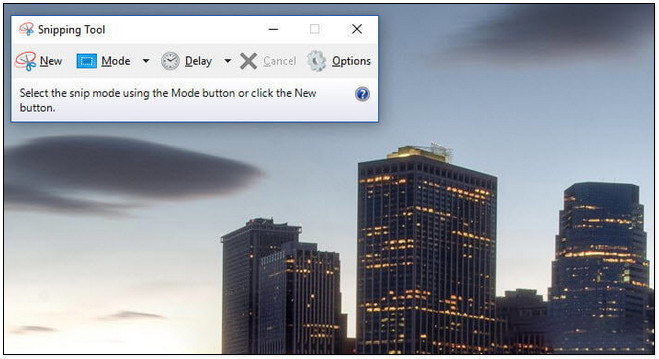
Bước 3: nhấp chuột vào New (mới) và chế độ chụp màn hình tương ứng với nhu cầu
Bước 4: Cuối cùng, lưu ảnh chụp màn hình ở định dạng bất kì JPG, PNG hoặc GIF. Ngoài ra ta còn có thể thêm chú thích bằng bút cảm ứng Surface Pen.
Sử dụng công cụ Snip & Sketch
Công cụ Snip & Sketch được gọi là phiên bản tốt hơn của Snipping Tool. Hãy làm theo các bước sau để sử dụng nhé:
Sử dụng công cụ Snip & Sketch
Công cụ Snip & Sketch được gọi là phiên bản tốt hơn của Snipping Tool. Hãy làm theo các bước sau để sử dụng nhé:
Bước 1: Nhấn tổ hợp phím Shift + Window + S.
Bước 2: Sau khi thực hiện thao tác ấy, màn hình sẽ mờ đi và hiện 4 thanh công cụ cho người dùng lựa chọn.
| Tên gọi | Tác dụng |
| Freeform (chụp tự do) | sử dụng chuột, ngón tay hoặc bút để chụp vùng tự chỉnh. |
| Rectangular | chụp một vùng hình chữ nhật để chụp. |
| Windows (chụp cửa sổ) | chụp một cửa sổ nhất định, ví dụ như trình duyệt web, ứng dụng khác... |
| Fullscreen (toàn màn hình) | chụp toàn màn hình. |
Ảnh chụp sẽ tự động lưu vào Clipboard.
Để thiết lập độ trế khi chụp màn hình lên đến khoảng 10 giây trên Snip & Sketch, thực hiện theo các bước dưới đây:
Bước 1: Trên Start Menu, chọn Start => Snip & Sketch.
Bước 2: Trên các cửa sổ ứng dụng, tìm và click chọn biểu tượng mũi tên hướng xuống nằm bên cạnh tùy chọn New nằm góc trên cùng của màn hình bên trái.
Bước 3: Tại đây chọn một trong 3 tùy chọn:
- Snip Now
- Snip in 3 Seconds
- Snip in 10 Seconds
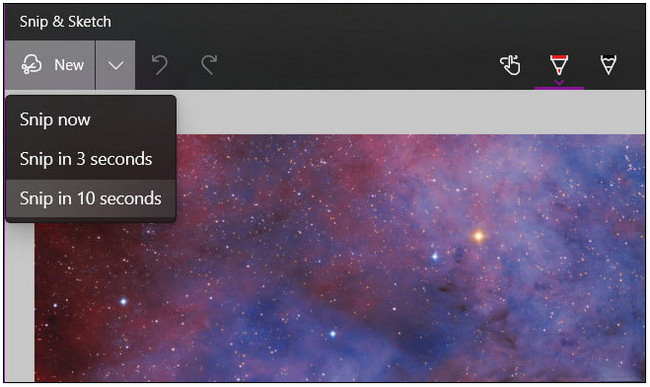
Cách 4: Sử dụng bút cảm ứng Surface Pen
Bút cảm ứng Surface Pen được thiết kế cho màn hình số hóa chủ động, được tích hợp sẵn chức năng như viết, xóa và mở ứng dụng. Đặc biệt còn có sẵn tính năng chụp màn hình và up lên One Drive.
Hãy theo các bước sau để sử dụng Surface Pen:
Bước 1: Mở Action Center (trung tâm thông báo), sau đó tìm và click chọn All Settings (tất cả cài đặt).
Bước 2: Chọn thiết bị được liệt kê trong ứng dụng Settings (cài đặt).
Bước 3: Chọn Pen & Windows Ink ở khung bên trái.
Bước 4: Cuộn xuống mục Pen Shortcuts , tại đây bạn có thể tùy chỉnh các thao tác như click chuột 1 lần, kích đúp chuột, nhấn và giữ. Tùy thuộc vào dòng bút cảm ứng Surface Pen bạn đang sử dụng.
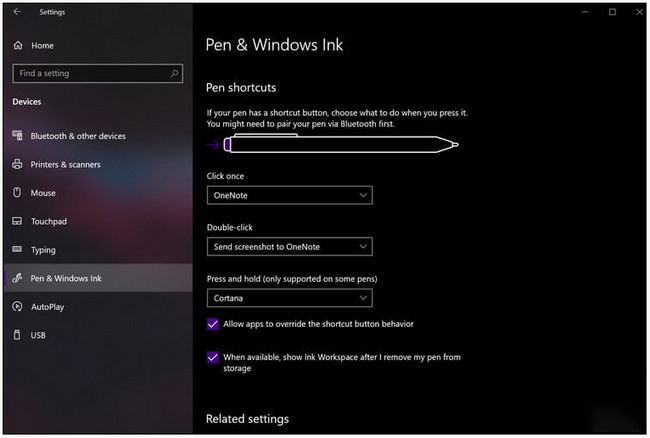
-----------------------------------------------------------
VIETBIS cung cấp giải pháp tiết kiệm chi phí in ấn, số hóa tài liệu chuyên nghiệp:
☼ Hotline: 024 7303 1068 / 0971 491 492